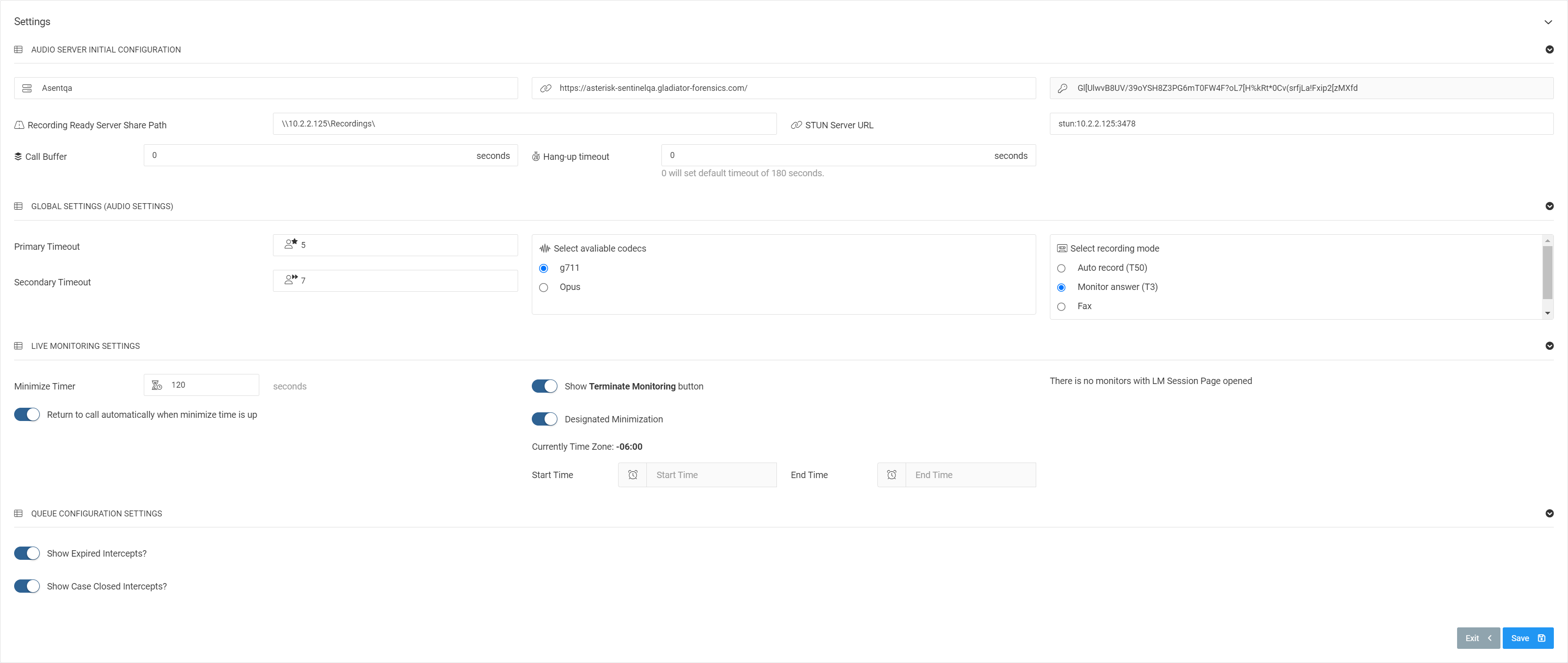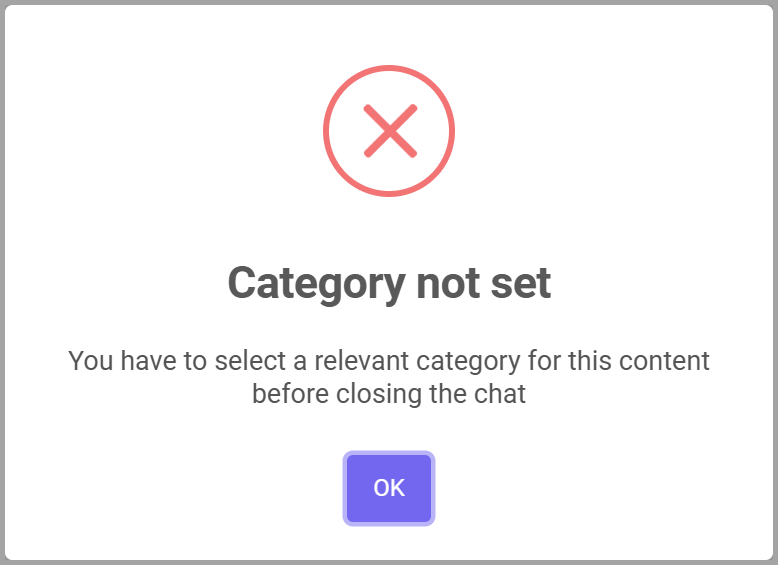Queue management settings screen
This topic provides an overview of the Queue management settings screen and all the settings and buttons on it. However if you require step-by-step procedures on using this screen, refer to Configuring live monitoring audio server, global audio, and live monitoring and queue configuration settings.
This feature requires option E19 Sentinel content log. If you do not have this option this feature is not available.
The Queue management settings screen allows you to:
-
manage the configuration of your audio server and the global audio settings. These global audio settings are then used by default for each intercept. However, they can be overridden for individual intercept using the Show advanced configuration settings on the Create new monitoring settings screen and the Editing queue screen.
-
configure how long a call is minimized for during live monitoring, and whether or not the audio automatically returns afterword.
-
configure whether or not expired intercepts and closed intercepts display in the queue on the Queue management screen.
Enter a name that is useful to you.
Enter the URL of your audio server.
Enter the unique key of your audio server.
This setting is only required if your environment has your audio server and web client on different networks. In this situation you will have a STUN server whose URL you must enter here.
If your audio server is located in an environment where network traffic is slower than normal you may loose the beginning of calls. If this is the case then enter a time buffer to resolve the issue.
Occasionally there are calls where no signaling is received from the operator to correctly end the call automatically. When this occurs the call remains open in the T3/T50 Realtime Monitoring window. This setting allows you to enter a time period in which no voice data packets are received before OSS-ESPA displays a button on the T3/T50 Realtime Monitoring window to allow the monitor to manually end the call.
 Primary queue timeout
Primary queue timeout
Select the timeout period before the call is routed from the primary to backup monitor.
 Backup queue timeout
Backup queue timeout
Select the timeout period before the call times out after being transferred to the backup monitor.
Select the format used by the carrier to send the voice call.
This setting defines the recording functionality used by Asterisk for the Wiretap line.
- auto record (T50): select if no-one is required to answer the call, and the call is always recorded.
- monitor answer: select if the line requires to be answered by a monitor. If it is not answered by a monitor then it is not recorded.
- fax: select if the wiretap line is for a fax number. This then provides an image of the fax and also awaits a possible voice call after the fax has ended.
Enter how long the call is minimized for when the monitor clicks Minimize on the T3/T50 Realtime Monitoring window.
Select whether or not you want the  button to display for all your queues by default. When a monitor clicks this button they are permanently terminating the monitoring of the call. This means it is removed from the live queue and can no longer be monitored by them, or any other monitor. This is different to logging out of the queue, as in this instance the call is then made available to other monitors.
button to display for all your queues by default. When a monitor clicks this button they are permanently terminating the monitoring of the call. This means it is removed from the live queue and can no longer be monitored by them, or any other monitor. This is different to logging out of the queue, as in this instance the call is then made available to other monitors.
You can also show and hide this button on a per queue basis using Show Terminate Monitoring button on the Create new monitoring queue and Editing queue screens.
Select whether or not the audio returns automatically after the Minimize timer expires.
Select if you want to specify a time range when you typically do not monitor calls, perhaps over night, and would prefer that the calls were automatically minimized. The benefit of doing this is that it informs the judge and the court, that during a certain period, calls are not monitored so they do not then query the reason for unattended calls. Once selected you must enter a start and end time. Note, if there is a monitor logged into the queue during this time then the call is still currently automatically minimized.
Select if you require the monitor to always categorize SMS and MMS when they first open a message for all your queues by default. If enabled the following message is displayed and the monitor cannot close the chat timeline window without setting a category.
You can also set this on a per queue basis using Mandatory SMS/MMS categorization in first open on the Create new monitoring queue and Editing queue screens.
Select whether or not you want to display expired intercepts on the Queue management screen. If you do select to display them, they will highlighted with a grey background and the grey circle Expired indicator as shown below.
Select whether or not you want to display closed intercepts on the Queue management screen. If you do select to display them, they will highlighted with a grey background and the orange circle Case Closed indicator as shown below.